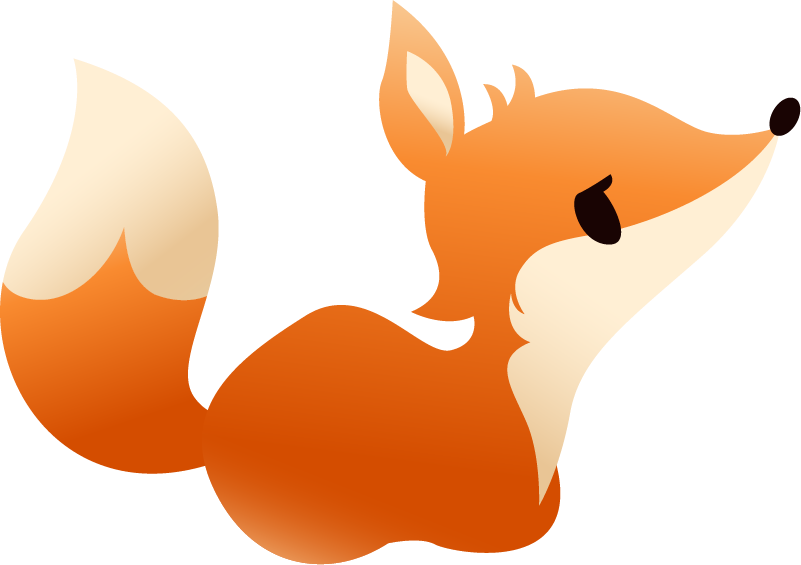I’m liking where the site is going, however the animations bringing the cards in on the 10k Kitsun Optimzed deck are driving me a little nuts. It would be great to have the option too turn them off.
Another feature I would like, although much less of a deal breaker is the ability to see a list of everything in community deck and bulk hibernate cards.
As I say the site is really promising and I look forward to using it more.