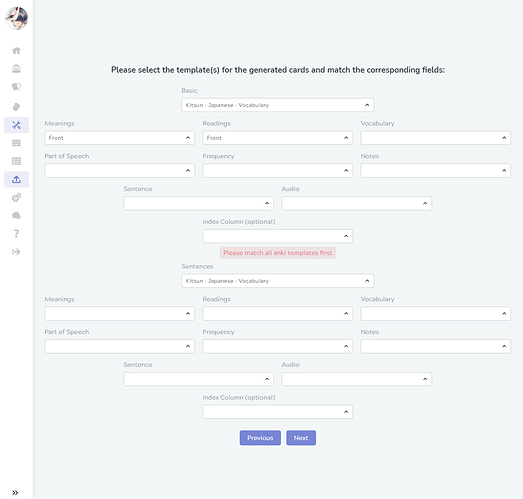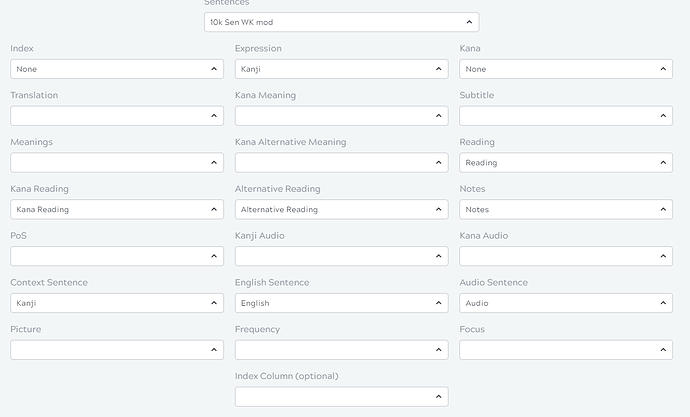Here is a breakdown of how I would import an Anki deck into one of my Kitsun layouts. I will be starting by importing into a preset template and then adjust accordingly.
-
First create a new deck.
-
From there go to import and select Anki -> Manual and drop in the Anki file.
-
From the dropdown select the deck created earlier.
-
Select the preferred Template. In this case I will be using one of mine.
-
A list of fields should be visible at this point. Here is how I would match up the fields in the sentence deck being used as an example. Notice that only three fields are needed in this case. The template was created as a one size fits all and therefore has a lot of extra fields that can be removed if wished.
- Select the desired layouts then upload.
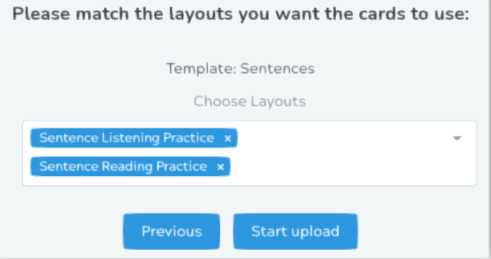
The deck has been successfully imported. From there you can go to the deck and confirm everything looks as you wish in Manage Cards.
In this case I selected my Sentence layouts, but if I wanted a text box I would select the Vocab layouts instead.
Below are how the fields and final result would be.
Note - It’s good to be aware that the furigana formatting is different between Anki and Kitsun. The sentences in the Anki deck used for this example has spaces that will cause the input box to fail if not removed.
Typically I would push the Anki deck to a CSV file and remove all the spaces en masse to adjust for this.
Also Kitsun does not currently ignore Japanese punctuation, so that would need to be typed or removed from the field.
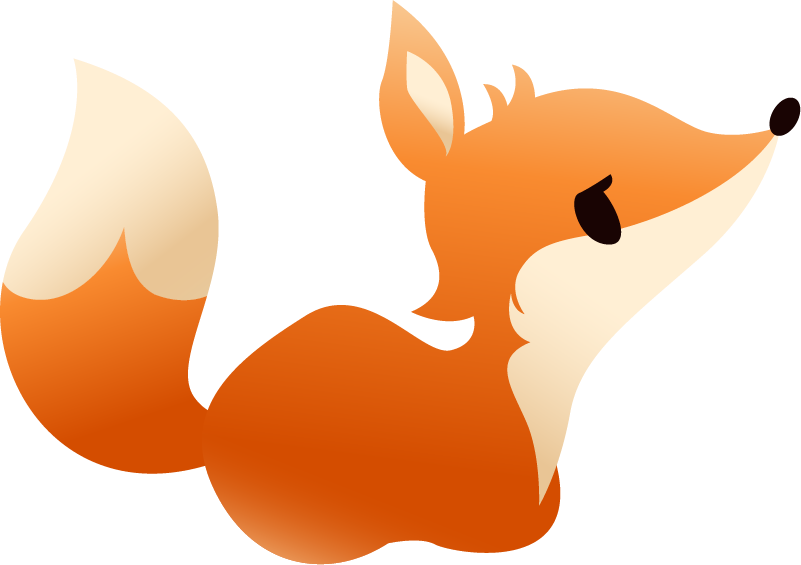
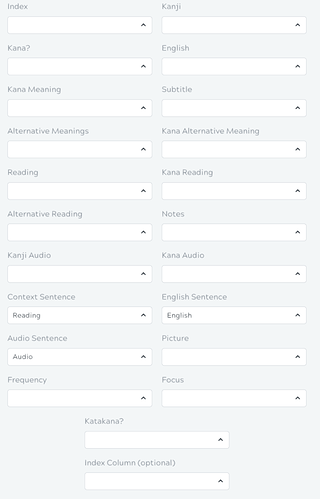
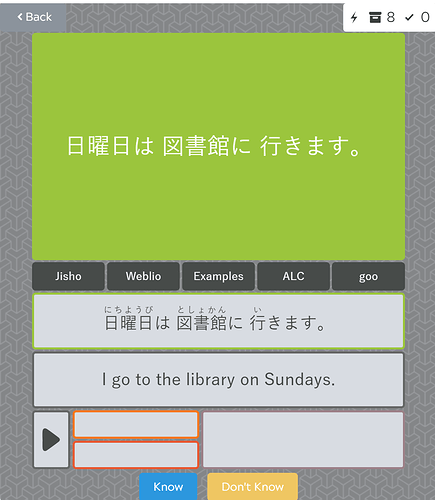
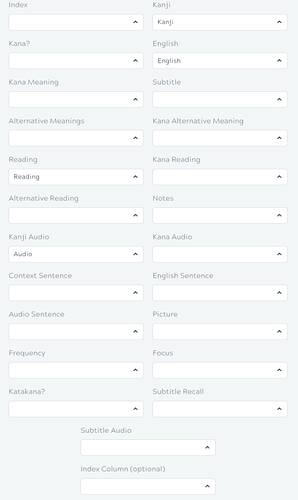
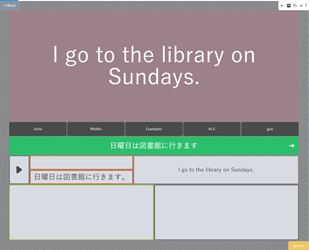
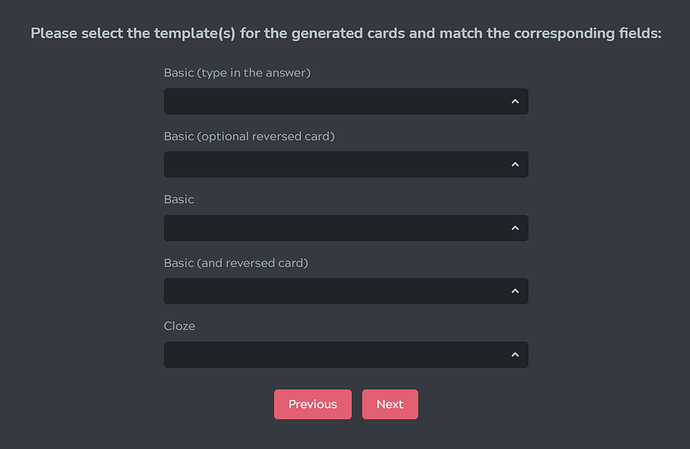

 I have attached the modified anki for you. It is working in Anki but when I try to import it manually, it gives me all of those options that I took a screenshot of earlier and when I do an auto import it doesn’t go past 0.
I have attached the modified anki for you. It is working in Anki but when I try to import it manually, it gives me all of those options that I took a screenshot of earlier and when I do an auto import it doesn’t go past 0.